Configuring Malware Scan App in VIDIZMO
VIDIZMO provides the ability to scan the files you upload to your Portal for threats and malicious elements that could compromise their security. The Malware Scan application allows you to conduct security scans on both newly uploaded and existing files to ensure they are free from infections. You can customize the application to include or exclude specific files from scanning during the upload process, which helps in optimizing scanning resources. If you reach your scanning consumption limit, the app provides you with options on how to handle new files added to your Portal.
Prerequisites
- Ensure you belong to a group with App Management and Scan/Malware features enabled. For more information regarding features and groups, see Enable Features in the VIDIZMO Portal
- To configure the Malware Scan application, ensure that Azure or AWS is set as your storage provider, and VIDIZMO On-Premise Encoder is chosen as your encoding provider.
Access Malware Scan App
- Open the navigation menu via the button on the top left.
- Click the Admin dropdown.
- Click Portal Settings.
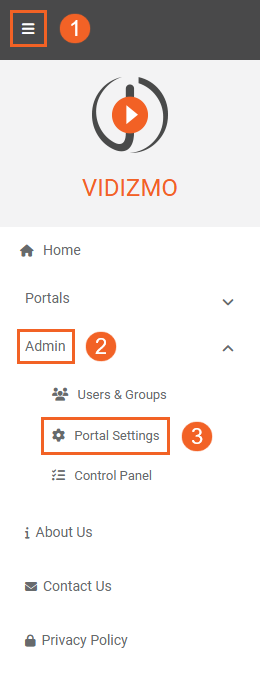
- Click Apps.
- Select Content Processing.
- Click the settings button on the Malware Scan app to begin its configuration.
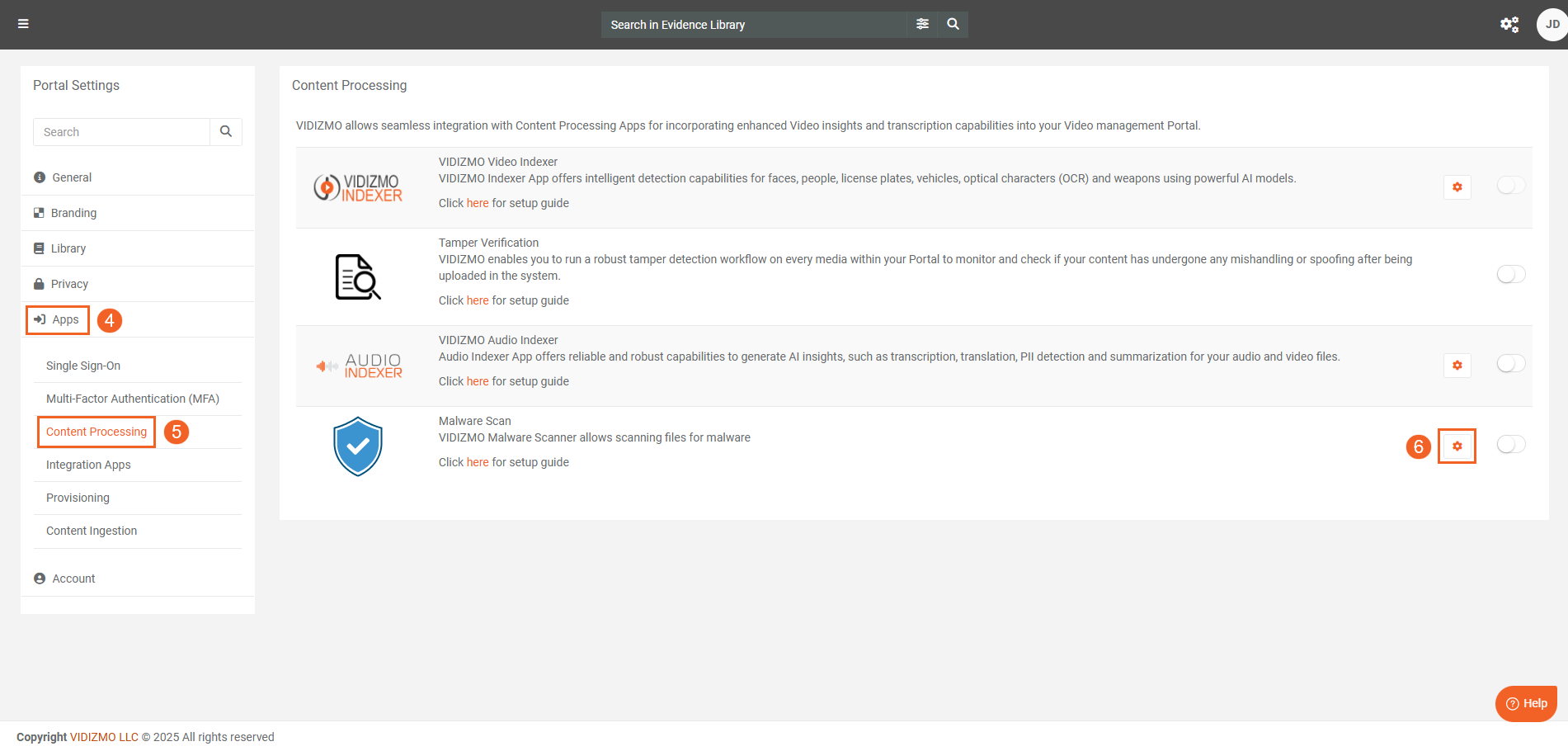
Configure Malware Scan App
- Scanning Provider: Select the scanning provider that will scan files for threats before they are added to the Portal.
- Number of Retries: Specify the number of times the system would try to rescan the files if the initial scan fails.
- Include File Type: Specify the file type(s) you want to include exclusively in your scanning procedure. If any files are specified in this field, the scanning provider will scan only them; all other file types will be excluded. If you want the application to scan all files by default, leave this field empty. To add a file type, type out its extension (such as
.rar) and press theENTERkey; you can include multiple entries in this field by doing the same. - Exclude File Extension: Specify the file type(s) you want to ignore exclusively in your scanning procedure. If any files are specified in this field, the scanning provider will not scan them; all other file types will undergo scanning. To add a file type, type out its extension (such as
.rar) and press theENTERkey; you can include multiple entries in this field by doing the same. - Trusted Endpoints: Select the trusted ingestion endpoints from where ingested content will not undergo malware scanning. If you have enabled ingestion apps in your Portal, they will be listed as options in this field. Select the apps you want to designate as trusted endpoints.
- Consumption Limit Ends: Choose what action to take when malware scan limits are reached: select
Stop Uploadsto prevent new files from being added to your Portal orUpload without Scanningto continue uploading files without scanning. - Automatic Processing: Determine if you want to enable automatic scanning of content uploaded to your Portal.
Note: If the Malware Scan App is enabled with automatic processing off, then processing is halted for your content and it stays in a Pending state.
- Click the Save Changes button to save your configurations.
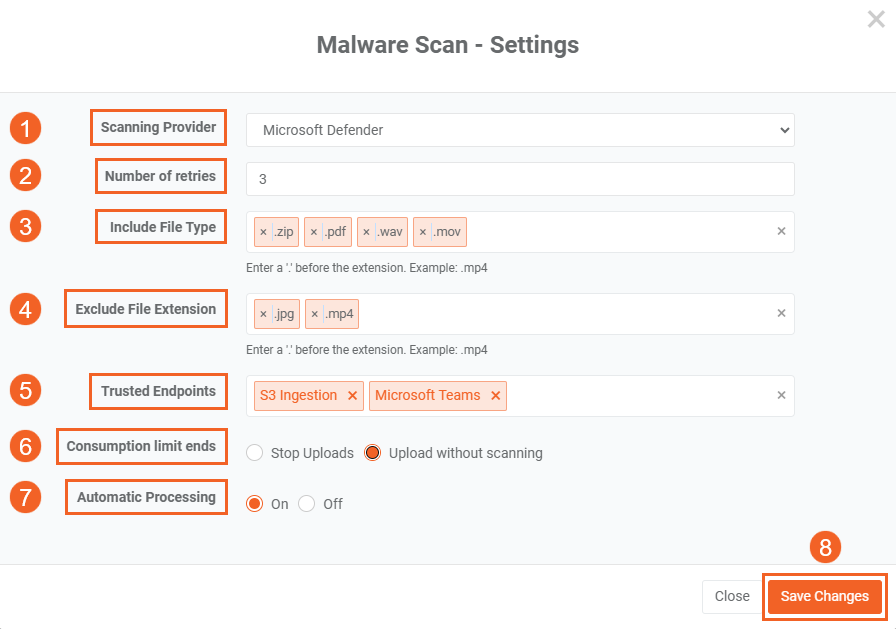
- Enable the application to activate malware scanning capabilities on your Portal.
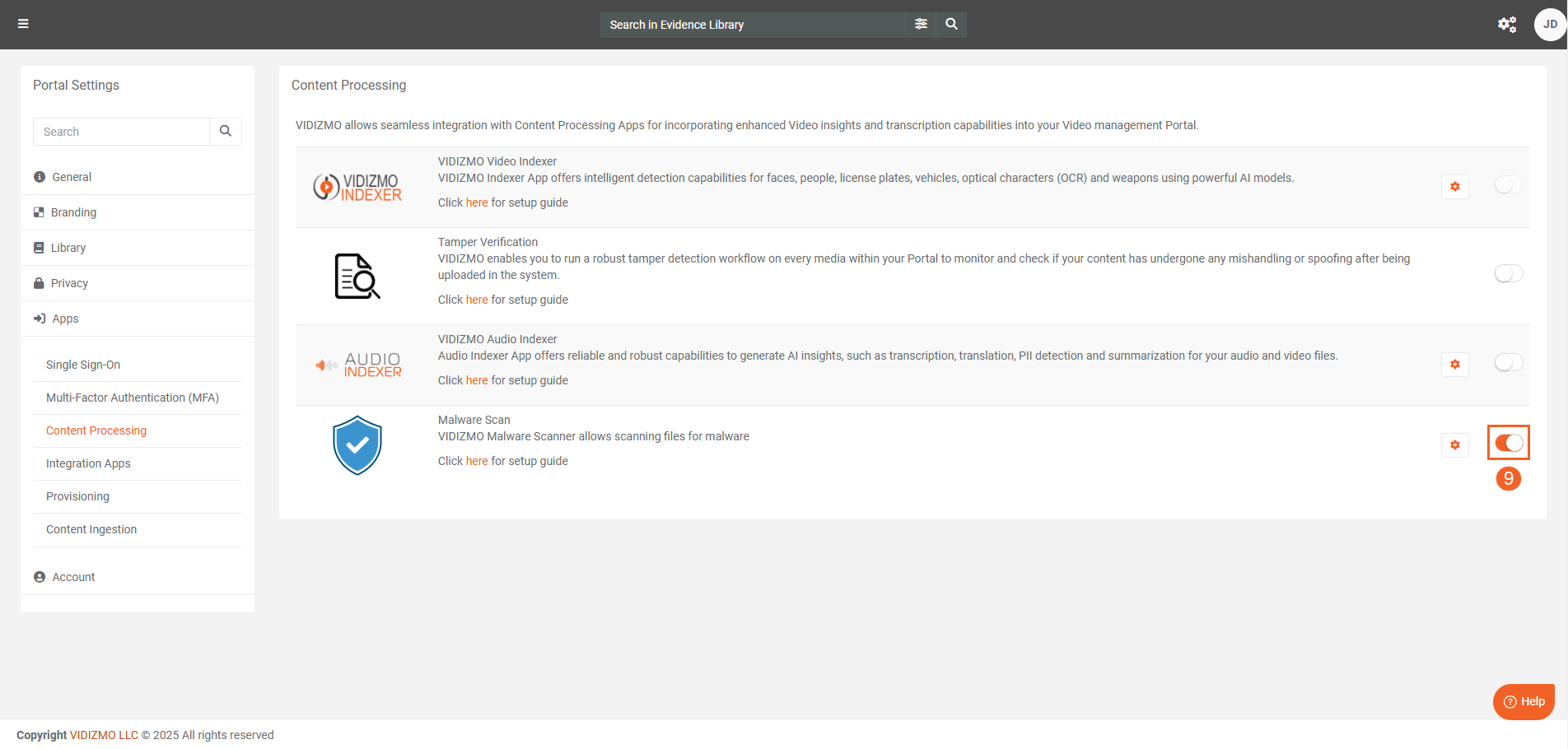
To learn more about the malware scan app's capabilities, refer to Understanding Malware Scan App.